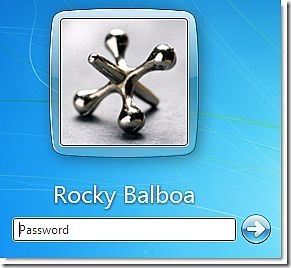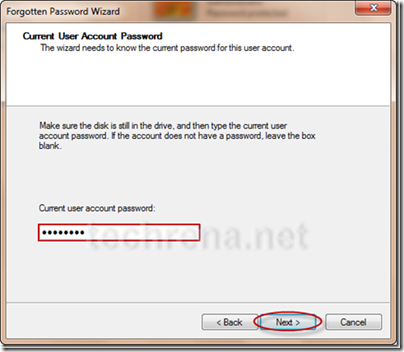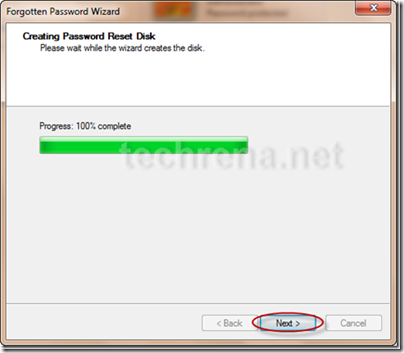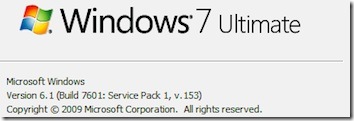Windows password is widely acknowledged as the first safeguard of computer security. And PC users are often recommended to create a strong password and change it frequently. However, Windows password lost trouble occurs at all time.
Have you ever forgotten Windows password? Once the problem happens, don't panic. As Windows password recovery software will take away all your worries. No matter what caused your password missing, it gives you the opportunity to create a Windows password reset disk and remove the lost Windows password in a short while.
How to do if you meet with the trouble of forgotten Windows password? When confront with Windows password lost problems, we often ask for help with Tech professionals or complain ourselves. Actually, it is not difficult to reset Windows password by yourself. Here tells you how to DIY and reset lost Windows password with a Windows password reset disk.
As is known, Windows Password Recovery Tool 3.0 is a professional Windows password recovery toolkit to help reset lost/forgotten Windows local and domain password. It allows you to regain access to computer by burning a Windows password reset CD/DVD or USB flash drive to remove forgotten Windows password.
With this Windows password recovery software, you can reset password for all popular Windows and Windows Servers, like Windows 7/Vista/XP/ 2008(R2) server, etc. And there are 3 different editions to meet your actual needs for Windows password recovery.
Please note the program is safe to use. Any computer data will not be lost after Windows password reset. Furthermore, it recover lost/forgotten Windows password within 5 minutes regardless of the password length and complexity.
How to create a password reset disk?
- Step 1: Download and install Windows Password Recovery Tool 3.0 in any computerHere take Windows Password Recovery for your reference which is used for reset Windows password with a bootable CD/DVD. The steps to create a password disk are similar with Windows Password Recovery Tool.
- Step 2: Run the program and insert a bootable CD/DVD to computer.
- Step 3:Select to Reset Local account password
- Step 4: Select CD/DVD and click Burn to start burning the CD/DVD
- Step 5: Click OK when the CD/DVD is burned and take it out of computer. Now the Windows password reset CD/DVD is created. Insert it in your locked computer and follow the below steps to remove lost Windows password with the burned Windows password reset disk.
- a.Change the Windows password suddenly by yourself
- b.The password is set to be too complicated
- c.The PC has not been used for a long time
- d.Family members change your Windows password
- e.Get a secondhand password and find it password protected
- f.Donated computer with a password on it
- g.Resigned employees' computers are locked by password